Wicreset can reset waste ink counter of both Epson and Canon printers. In this article, we will show you how to reset waste ink counter number for Epson printer, with Canon printer see instructions here (Reset Canon 5B00)
Once you’ve determined your printer has a waste ink counter overflow error, you can fix it yourself by resetting Epson Waste ink counter.
How to reset waste ink counter number in Epson printers
You need to know that, when wic reset means you are interfering with printer firmware, you need a stable connection to perform printer reset. We ask that you connect the printer and computer with a USB cable that is in good condition.
When resetting the Epson printer, Wic Reset Utility will connect to the server to confirm whether the Reset Key is valid or not, so you need to have an Internet connection while resetting the Epson printer’s waste ink counter numbers.
Prepare before fixing error (reset Epson printer)
1. Download WIC Reset Utility Tool here: Download and install the program into your computer (Recommended use the Windows OS).
2. Buy the WIC Reset key here: Buy The Key
3. Connect computer and Epson printer by USB Cable, connect computer to the Internet.
Step to steps to reset Epson printer’s waste ink counter
After install Wic Reset Utility, connect computer and printer by an USB Cable, run Wicreset. You will see the printer models appear on the left of the program interface.
Step 1: Click to choose the Epson printer model you want to reset.
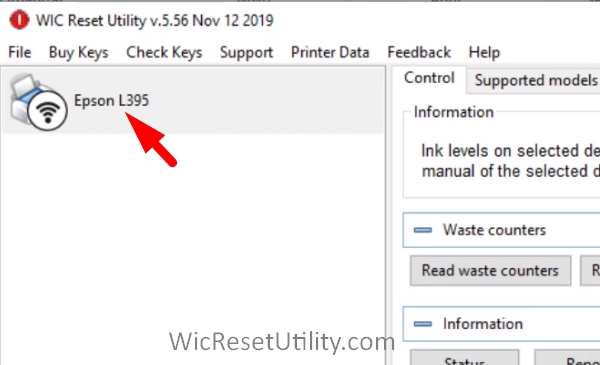
Step 2: Check waste counters by click “Read waste counters” button
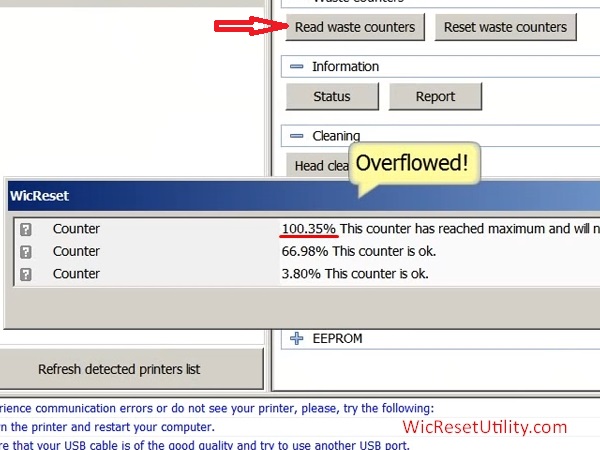
If one of counters has reached maximum (100%), you will need to reset before the printer can be used again.
Step 3: To start reset Epson waste ink counter, click “Reset waste counters“
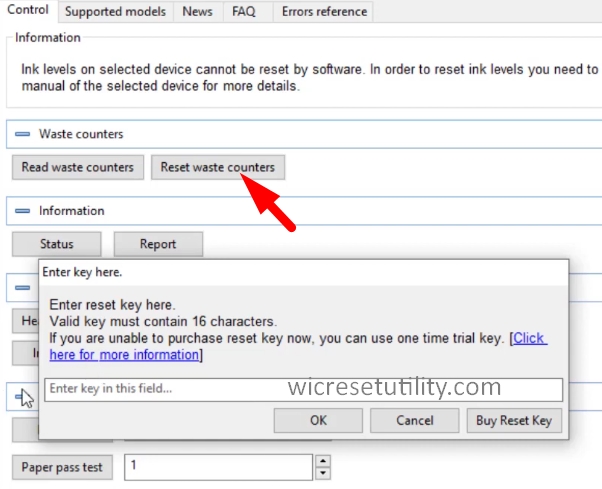
WICReset will ask you enter the reset key – if you don’t have, you can get here
Step 4: Restart the printer to complete the process
When you see the following message, restart the printer (turn OFF then turn ON)
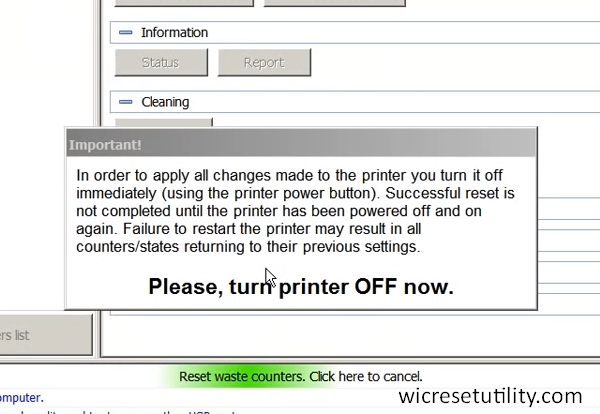
If the reset is successful, you will get the following message:
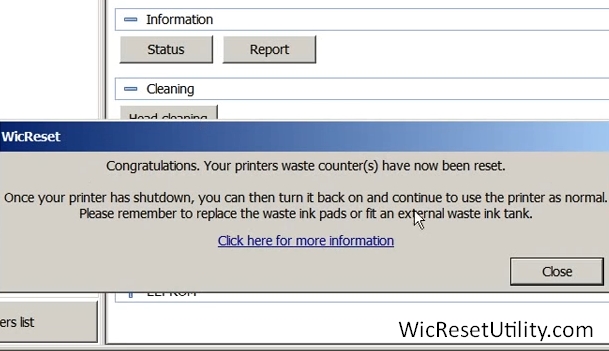
The steps you can follow in this video:
Note: Many customers did not restart the printer after reset, turn off and on the printer to enjoy the results.
If you have any questions, don’t hesitate to contact us.